2020/04/27 23:59
意外にみんな知らないPhotoshop「バッチ機能」を使った一括画像編集方法
できれば教えたくない、それくらいに便利すぎる「バッチ」のやり方を解説します。
こんな時に使える機能
・フォトショで同じ加工を何枚もしなければいけない
・一気にフォトショでファイル開いたはいいけど、1枚ずつ保存するのがダルい
そんな時に知ってるとドヤ顔できるバッチ機能のお話です。
前置き
例えば、「料理のメニュー写真50枚分追加しといて!」って言われて
1枚、1枚を正方形に切り取って、1080pxの解像度にして、JPGで画質60くらいで保存…
それを50回も手作業でやりたくないですよね。
チンタラ仕事したい人ならそれでいいかもしれんけど、我々はプロです。お金もらってるんです。早くてナンボです。
早くできてアタリマエの事は早くやるべきですよね。
ご安心ください、Photoshopの「バッチ機能」なら一瞬でできます。
めっちゃ簡単です、一回やってみれば覚えます。
「もっと早く知っておきたかった…」と思える機能です。
何ができる機能なのか
そもそも「バッチてナニ?」って話ですが、ここでいうバッチ処理の紹介に関して言えば
「作業をコピーして自動化させる」
みたいなニュアンスだと思ってくれたらいいです。
多分、本来のバッチの意味としては組み込まれたプログラムを動かす的な意味だと思うけど。
では実際の使い方の説明です。
①サンプル写真として5枚用意しました
取り合えず試しに5枚画像をフォトショに突っ込んだ状態です。
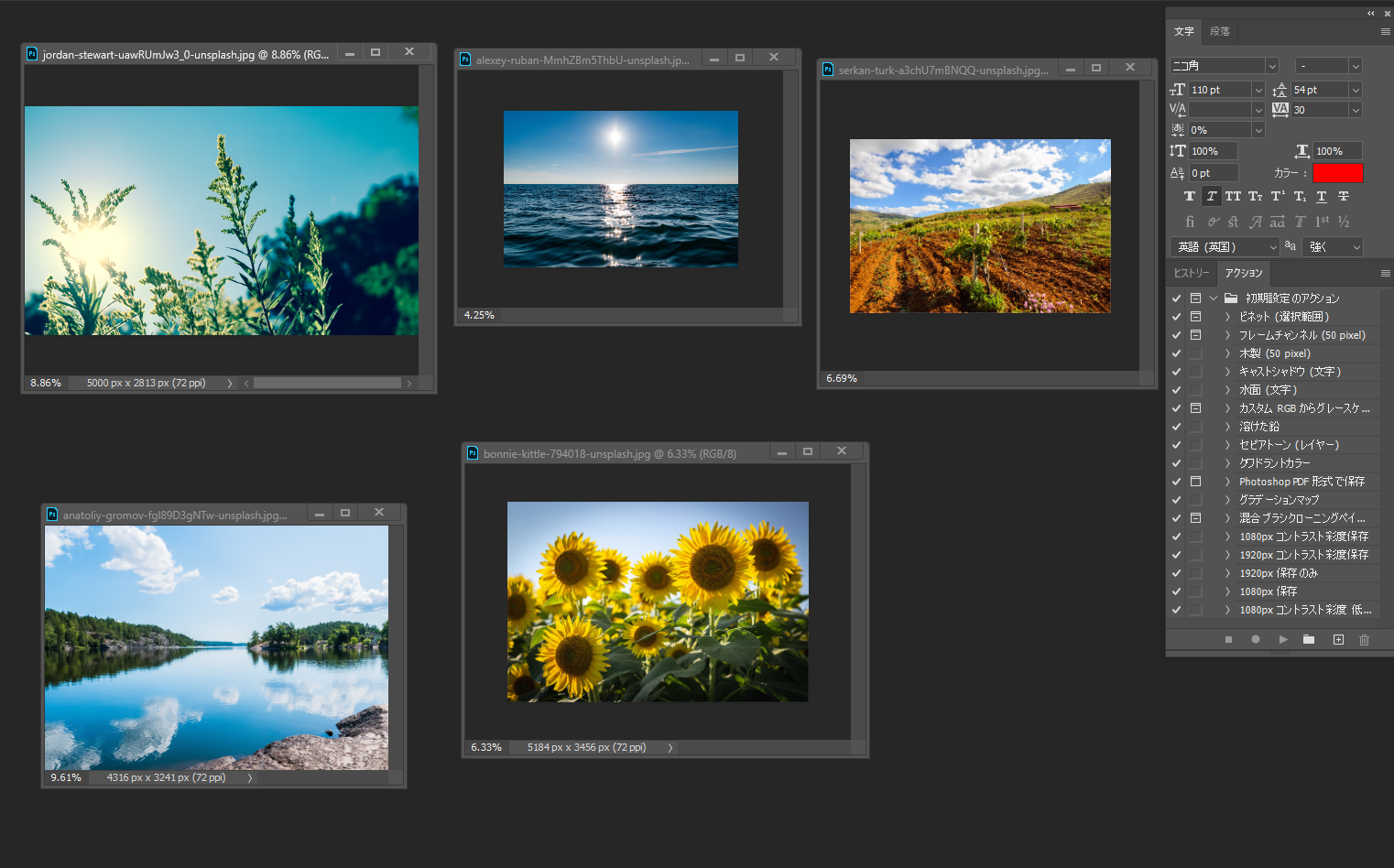
ちなみにコレ、解像度が1枚6000pxとかあります…
解像度デカすぎです。
例えばこれを一気に解像度1080pxにするという作業を一瞬にして終わらせてみましょう。
②「アクション」のタブを開く
アクションが表示されてない場合は上のメニューの「ウィンドウ」から開けるはずです。
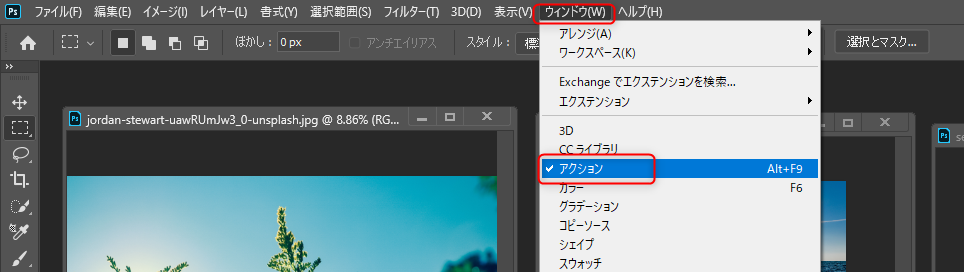
次に開いたアクションのパネル内の作業です。
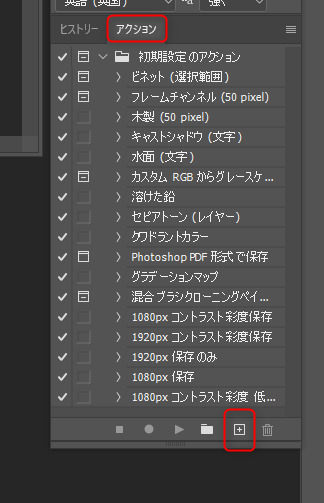
・新規作成のボタンを押す
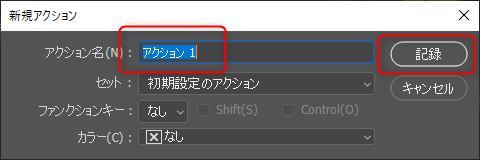
・アクション名は保存する名前(任意の名前)をつける
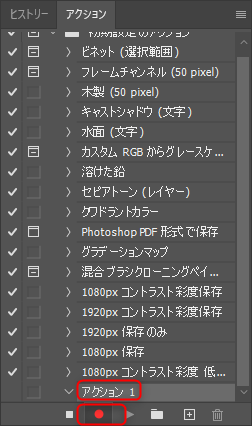
・記録ボタンで記録を開始
これで記録の開始です。
記録中はREC的な赤丸の表示になります。
この間に実際にやる作業が記録される事になります。
③まずは解像度を1080pxに指定
●印が赤くなって、記録中の状態になったら
普通にそのまま1枚の画像を使って「イメージ>画像解像度」の手順で解像度を1080pxに指定します。
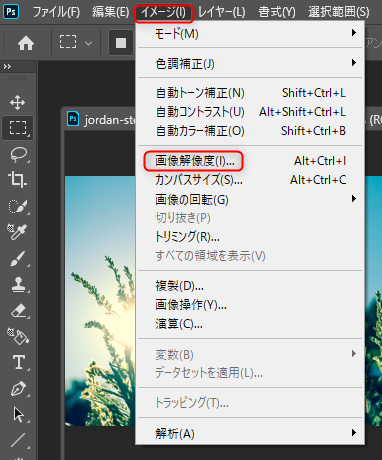
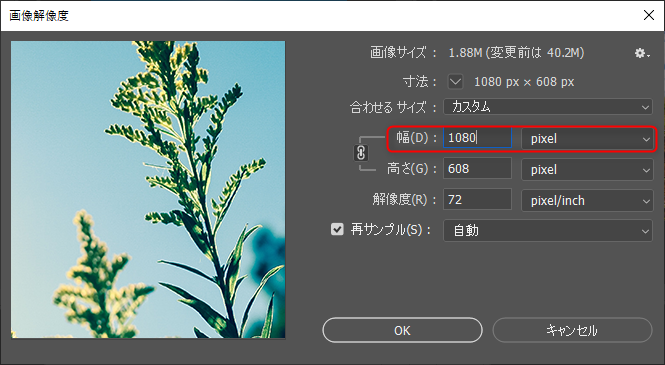
ちなみにこの時に「ファイル>WEB用に保存」で希望する拡張子と画質等を選択して保存を入れることもできます。
ただ、その時に誤動作を防ぐ為にも「デスクトップ」への保存にした方が無難です。
どっかのフォルダにするとややこしくなる事が稀にあります。
⑤記録をストップさせる
はい、ここまでできたら記録を中止させます。
四角ボタンを押して記録をここまでで完了させます。
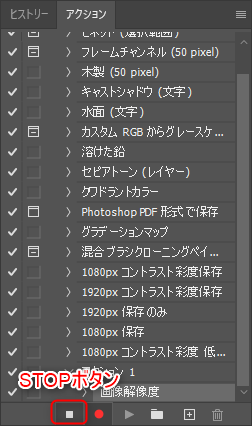
これで新規アクションとして保存がされたはずです。
任意の名前をつけたオリジナルのアクション(解像度の変更)が作成されました。
⑥バッチ始動
では開いてる全ての画像を今のアクションを発動させて同じ事を繰り返させます。
「ファイル>自動処理>バッチ」を選択します。

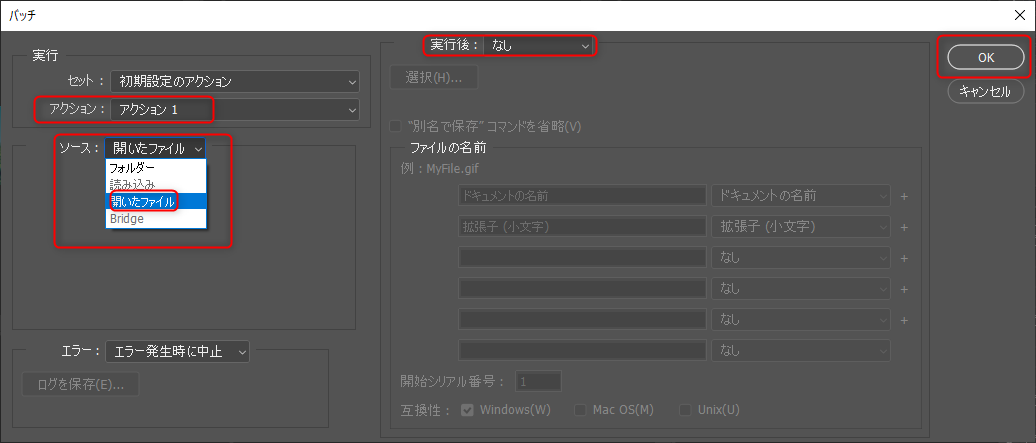
「アクション」の項目に先程作ったオリジナルの任意の名前をつけたやつが存在してますね。
これを選択します。
ここで忘れがちなので注意が必要です。
「ソース」の項目を「開いたファイル」に設定してください。
これは今フォトショで開いてるファイルがバッチの対象ですって事です。
「実行後」の項目は「なし」でいいです。
今回は保存するとこまでを含めてるので特に何もする必要はありません。
設定を終えて「OK」するとバッチが開始します。
パパパパ…と一瞬で処理が終わって…
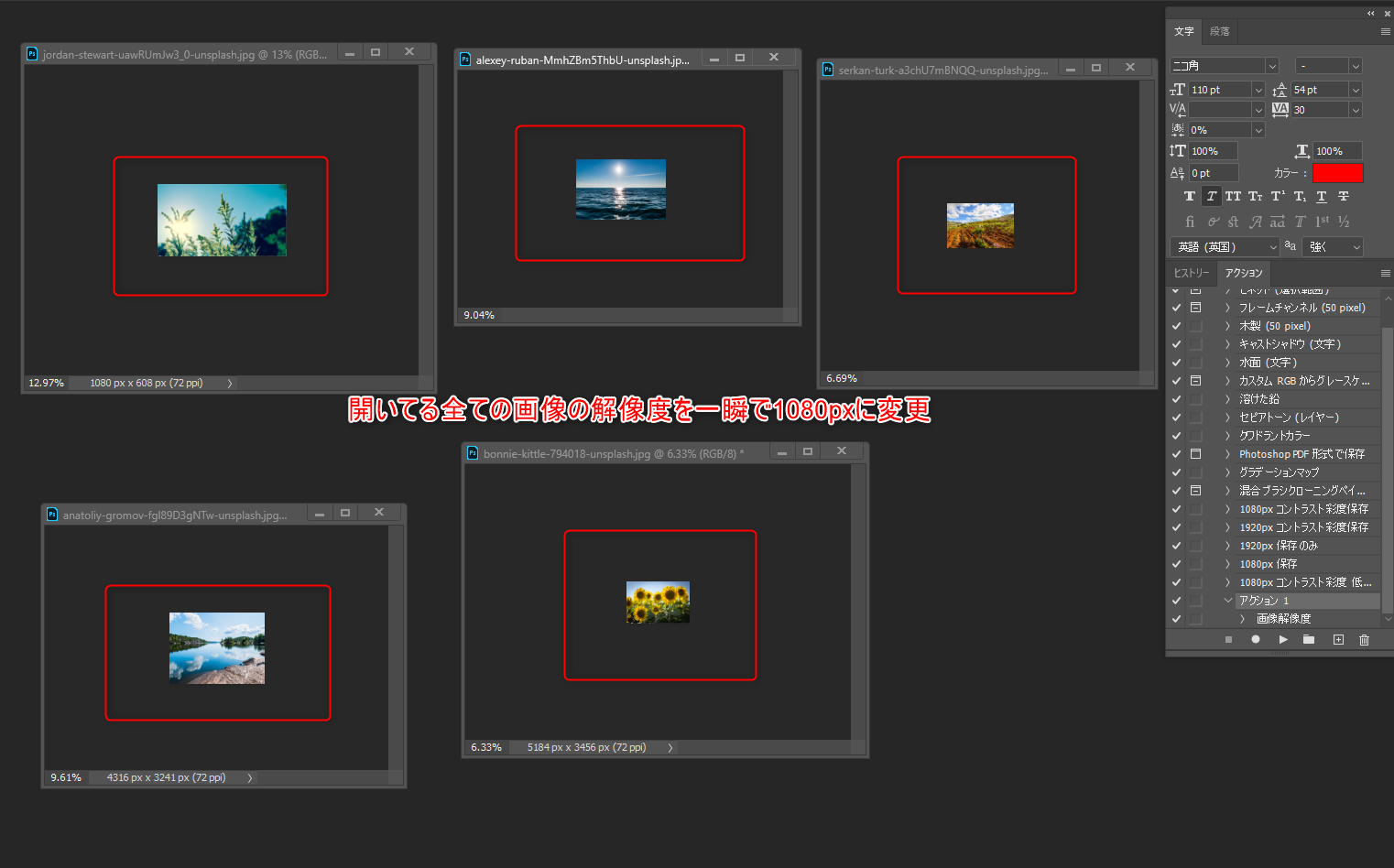
解像度も全てちゃんと指定した1080pxになってます。
まとめ
・アクションを設定
・バッチスタートさせて完了
これで10枚だろうが50枚だろうが、同じ処理を繰り返す作業は一瞬で終わらせる事ができるようになりました。
もちろん解像度の変更だけでなく同様に他の処理を記録する事もできますので
「全体的にコントラストを上げたい」とか「全部の写真をちょっと明るくしたい」とか、そういう使い方もできます。
一度記録して作ってしまえば、フォトショのソフトが残ってる以上はアクションとして保存されてますので、次回も同じバッチを使えます。
以上、フォトショの便利機能でした!
現場から以上です!
416

